
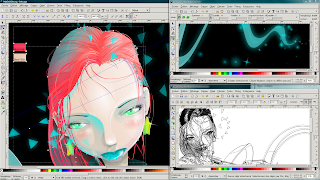
- Inkscape animation how to#
- Inkscape animation update#
- Inkscape animation software#
- Inkscape animation free#
It can be used to create or edit vector graphics such as illustrations, diagrams, line arts, charts, logos and complex paintings.
Inkscape animation free#
Inkscape is a free and open-source vector graphics editor.

Inkscape animation software#
The software provides an intuitive interface with a variety of tools and features that allow even novice users to create high-quality graphics. With Inkscape, you can create complex illustrations, logos, and diagrams with easeĪdobe Illustrator is a vector-based graphic design software that allows users to create logos, illustrations, and typography for both digital and print media.

It offers a wide variety of features and tools, making it a versatile option for both beginners and advanced users.
Inkscape animation how to#
Here we discuss the Introduction, How to convert PNG into SVG in Inkscape?.Inkscape is a vector graphics software that allows users to create and edit vector images. I will suggest you try this with different types of PNG images so that you can analyze this method thoroughly. Not only PNG but you can also convert any jpg file format into SVG by the same method which we have been discussed in this article. Now you can convert any PNG file into SVG file format in Inkscape. The one thing which you have to do before saving is that choose an SVG file format from the list of Save as type because we want to save this file as SVG then click on the Save button of this dialog.Īnd you can find your saved file in SVG format at its saved location. Choose a location on your computer where you want to save this logo file and also name it as per your choice. You can press Ctrl + Shift + C as its shortcut key.Ī Save dialog box will be open. So for this purpose, I will go to File menu again and click on it then click on Save as an option. Now I will delete one of the vector logos and this one is ready for saving it as svg. If I draw a shape and place it below this vector shape logo, then you can see both have a transparent backgrounds. This is the flat color you can add a gradient to it later as per your choice.Īnd now I will off the stroke from the Fill and Stroke panel. Then click on the image of the logo and it will pick a color from the area of the image where you clicked. Make sure you have selected the drawn logo shape. Now you can pick the same color for this created shape and for that take the‘ Pick colors from Image’ tool. This traced image has a group of 7 layers so you can ungroup them as per your requirement. Now you can see the difference between both images by zoom in on them. I will move the traced image and you can notice it has almost the same color as our image logo has.
Inkscape animation update#
Now choose the Colors option in this list.Īfter clicking on the Multiple Scans button click on the Update button and if you are satisfied with the result then click on Apply button. If you are not satisfied with this tracing you can go with the Multiple Scans option and set the number of scans. The best part is that it has a transparent background. I will move it and you can see it is a nice vector trace. Now click on Apply button and you will have traced the image on the top layer of the source image. You can see the preview of the traced image here. There is also an Autotrace option so I will click on it.Īnd click on the Update button of this dialog box. For understanding the Trace Bitmap panel deeply, you can go with my ‘Image to Vector’ article also. You can go with a Single scan for black and white images or if the image has multicolor then you can go with Multiple scans. Here we have two buttons for scanning our image that is Single scan and Multiple scans. So first we will convert this image into a vector format.įor converting this image into vector format, go to the Path menu and click on the Trace Bitmap option.Ī Trace Bitmap tab will be open on the right side of the working screen. Now if I zoom it then you can see it is a raster image and if we save it as SVG then scale it, it will pixelate. And it will resize the page according to this image.


 0 kommentar(er)
0 kommentar(er)
